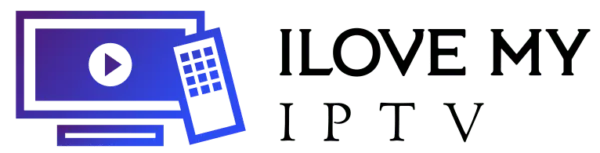Streaming your favorite IPTV content on a big screen has never been easier, thanks to Chromecast. Whether you’re watching live TV, movies, or sports, Chromecast allows you to cast IPTV content from your smartphone, tablet, or PC directly to your TV. This guide will walk you through everything you need to know about how to set up IPTV on Chromecast, including step-by-step instructions, troubleshooting tips, and answers to common questions.
Table of Contents
What is IPTV and How Does It Work?
What is IPTV?
IPTV, or Internet Protocol Television, is a modern way of delivering TV content over the internet instead of traditional cable or satellite services. With IPTV, you can stream live TV channels, on-demand movies, and shows directly to your devices. Unlike conventional TV, IPTV offers flexibility, allowing you to watch content on smartphones, tablets, PCs, and TVs.
IPTV works by transmitting video data through your internet connection. This data is delivered in real-time, enabling you to watch live events or access a library of on-demand content. IPTV services often use playlists (M3U or Xtream Codes) to organize and deliver content to users.
How Does IPTV Work with Chromecast?
Chromecast is a streaming device developed by Google that allows you to cast content from your device to your TV. When paired with IPTV, Chromecast acts as a bridge, enabling you to stream IPTV content from your smartphone, tablet, or PC to your TV. Many IPTV apps are compatible with Chromecast, making it a seamless solution for enjoying IPTV on a larger screen.
Why Use Chromecast for IPTV?
Benefits of Using Chromecast for IPTV
Using Chromecast for IPTV offers several advantages:
- Affordable Solution: Chromecast is an inexpensive device compared to other streaming options like Apple TV or Nvidia Shield.
- Ease of Use: Setting up Chromecast is simple, and casting IPTV content requires just a few taps on your device.
- Device Compatibility: Chromecast works with a wide range of devices, including Android, iOS, Windows, and macOS.
- High-Quality Streaming: Chromecast supports HD and 4K streaming, ensuring a great viewing experience for IPTV content.
- No Additional Hardware Needed: Unlike set-top boxes, Chromecast doesn’t require bulky hardware. It’s compact and plugs directly into your TV’s HDMI port.
Chromecast Models and Compatibility
There are several Chromecast models available, and most of them are compatible with IPTV:
- Chromecast (3rd Generation): Ideal for HD streaming.
- Chromecast Ultra: Supports 4K streaming and is perfect for high-quality IPTV content.
- Chromecast with Google TV: Comes with a built-in interface and remote, allowing you to install IPTV apps directly on the device.
For the best IPTV experience, we recommend using Chromecast Ultra or Chromecast with Google TV, especially if you plan to stream in 4K.
Requirements for Setting Up IPTV on Chromecast
Before you begin, make sure you have the following:
What You’ll Need
- A Chromecast Device: Any compatible model (e.g., Chromecast Ultra, Chromecast with Google TV).
- A Stable Internet Connection: For HD streaming, a minimum speed of 10 Mbps is recommended. For 4K, aim for 25 Mbps or higher.
- A Smartphone, Tablet, or PC: To cast IPTV content to your Chromecast.
- An IPTV Subscription: Ensure you have an active IPTV subscription with access to an M3U playlist or Xtream Codes.
- An IPTV App: Install a compatible IPTV app on your device. Popular options include:
- TiviMate
- IPTV Smarters Pro
- GSE Smart IPTV
- Perfect Player
- VLC Media Player
Best IPTV Services Providers
Here are some of the top IPTV services
1. I Love My IPTV
Overview: Known for its extensive sports channel lineup, I Love My IPTV is a favorite among Premier-League fans.
Key Features:

- HD/4K streaming for crystal-clear match viewing.
- Affordable pricing starting at just$15/month.
- Multi-device compatibility for seamless streaming.
Pros: Reliable service, excellent customer support, and a user-friendly interface.
Cons: free trial options.
2. Fast IPTV Service
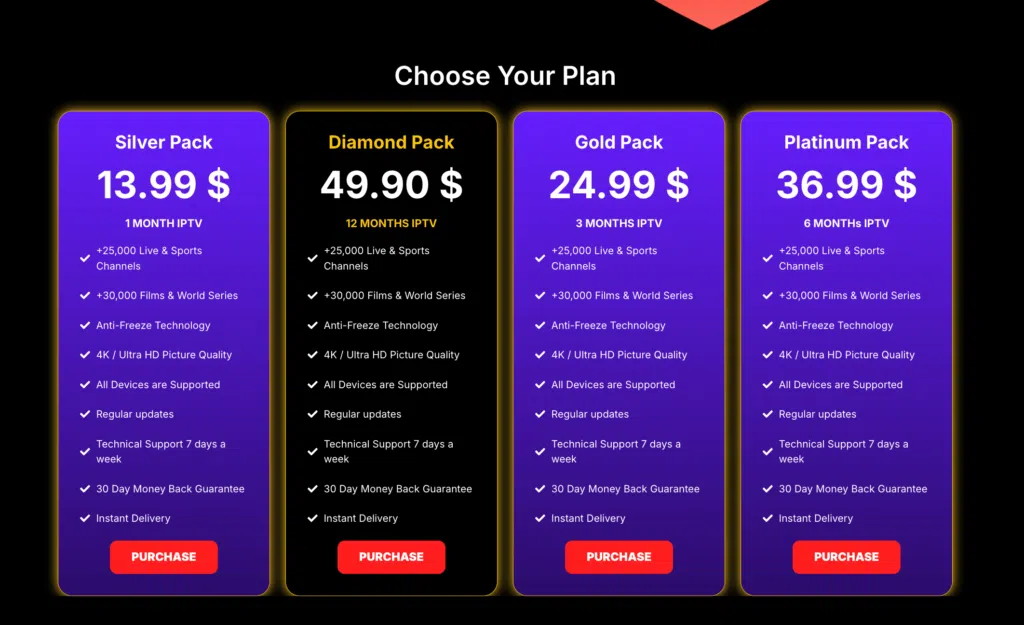
Overview: Fast IPTV Service is a top choice for sports enthusiasts, offering high-quality streaming and Premier League-focused channels.
Key Features:
free trial options.
Minimal buffering for uninterrupted match viewing.
Competitive pricing with plans starting at$20/month.
User-friendly interface for easy navigation.
Pros: Great for sports fans, reliable streaming, and excellent customer service.
Cons: Slightly higher pricing for premium plans.
How to Set Up IPTV on Chromecast – Step-by-Step Guide
Method 1: Using a Smartphone or Tablet
- Set Up Chromecast:
- Plug your Chromecast into your TV’s HDMI port and connect it to a power source.
- Use the Google Home app to connect Chromecast to your Wi-Fi network.
- Install an IPTV App:
- Download a Chromecast-compatible IPTV app like IPTV Smarters Pro or GSE Smart IPTV.
- Load Your IPTV Playlist:
- Log in to your IPTV service and load your M3U playlist or Xtream Codes.
- Cast to Chromecast:
- Open the IPTV app, play a channel or video, and tap the cast icon. Select your Chromecast device to start streaming.
Method 2: Using a PC or Laptop
- Open IPTV on Your PC:
- Use a web browser or IPTV app to access your IPTV service.
- Connect to Chromecast:
- Ensure your PC and Chromecast are on the same Wi-Fi network.
- Open the Chrome browser, click the three-dot menu, and select “Cast.” Choose your Chromecast device.
- Stream IPTV:
- Play IPTV content on your PC, and it will appear on your TV via Chromecast.
Method 3: Using Chromecast with Google TV
- Install an IPTV App:
- Go to the Google Play Store on Chromecast with Google TV and install an IPTV app like TiviMate or IPTV Smarters Pro.
- Log In to Your IPTV Service:
- Enter your IPTV credentials and load your playlist.
- Start Streaming:
- Browse and play IPTV content directly on your TV without needing a secondary device.
Troubleshooting Common Issues When Setting Up IPTV on Chromecast
Chromecast Not Connecting to Wi-Fi
- Ensure your Wi-Fi network is stable and within range.
- Restart your router and Chromecast.
- Use the Google Home app to reconnect Chromecast to your network.
IPTV App Not Casting to Chromecast
- Verify that the app supports Chromecast casting.
- Update the app to the latest version.
- Try an alternative IPTV app if the issue persists.
Buffering or Lagging Issues
- Check your internet speed and reduce the video quality if necessary.
- Restart your Chromecast and router to resolve temporary issues.
Playlist Not Loading on IPTV App
- Ensure your playlist is in the correct format (M3U or Xtream Codes).
- Contact your IPTV provider for updated playlist links.
Tips for the Best IPTV Streaming Experience on Chromecast
- Optimize Your Internet Connection:
- Use a VPN:
- Protect your privacy and bypass geo-restrictions with a reliable VPN service.
- Test Your Setup Before Streaming:
- Ensure everything is working correctly before your favorite show or event starts.
FAQs About Setting Up IPTV on Chromecast
Can I Use Chromecast with Any IPTV App?
Not all IPTV apps support Chromecast. Popular options like IPTV Smarters Pro, GSE Smart IPTV, and VLC Media Player are compatible.
Do I Need a Smart TV to Use Chromecast for IPTV?
No, Chromecast works with any TV that has an HDMI port.
What Internet Speed Do I Need for IPTV on Chromecast?
For HD streaming, a minimum of 10 Mbps is recommended. For 4K, aim for 25 Mbps or higher.
Is IPTV Legal to Use with Chromecast?
IPTV legality depends on the provider. Always choose legitimate IPTV services with proper licensing.
Alternatives to Chromecast for IPTV Streaming
If Chromecast isn’t the right fit for you, consider these alternatives:
- Amazon Firestick: A popular streaming device with support for IPTV apps.
- Roku: Offers a user-friendly interface and IPTV app compatibility.
- Apple TV: Ideal for Apple users, with excellent performance and app support.
- Nvidia Shield: A high-performance option for 4K IPTV streaming.
Conclusion
Setting up IPTV on Chromecast is a simple and cost-effective way to enjoy your favorite content on a big screen. With the right IPTV app and a stable internet connection, you can stream live TV, movies, and sports seamlessly. Follow the steps in this guide, troubleshoot any issues, and enjoy the ultimate IPTV experience with Chromecast.